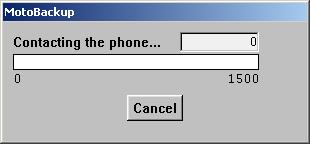
Contacting the phone
Hugh Sparks
Version 1.8, Oct 25, 2005
I wanted a simple program to backup, restore and maintain the phonebook in my Motorola V60c. I tried several freely available programs, but none worked for me. After searching in vain all over the Web for documentation on the command set, I painfully resorted to thinking.
The results are here: a simple pair of programs to backup and restore your phonebook. MotoBackup will read all the phonebook entries in your phone and write them to an XML file. The MotoRestore program will read this file and restore the entries to your phone.
Over a period of years, the program has been evolved and updated to support most of the Motorola V-series phones.
Unless you have a special problem, you will want to download the most recent version of the program. This web page aways documents the features found in the most recent version. The change log explains the differences between the versions.
Older versions
Windows version 1.7
Windows version 1.8
Finding your phone
Configuring and using MotoBackup and MotoRestore is very easy. Getting your computer to talk to the phone on a serial port is the hard part. There are two more or less difficult steps involved: 1) Installing and configuring the driver. (Serial, USB, or Bluetooth.) 2) Figuring out which port is connected to the phone. If these ideas are very familiar to you and you already know the port and speed settings, simply continue to the next section. The links above cover these issues in greater depth.
Note: You must disconnect any terminal emulator you may have used to find the phone before running the backup or restore programs.
Configuring and running MotoBackup
I will assume that you've got the phone connected to the computer and that you know which port and baud rate settings are appropriate.
To test your connection and parameters for the first time, try running the program from a Command Window. Open the Windows command window and navigate to the directory where you put MotoBackup.exe.
Run the program by typing a command of this form:
MotoBackup fileName serialPort baudRate
For example, my Bluetooth connection appears on COM3, so I would use this line:
MotoBackup Phonebook.xml com3: 115200
In each example, please note the colon at the end of the comm port specification: It is a required part of the name.
If you have a serial cable connected to com port 1 on the back of your computer, you would use:
MotoBackup Phonebook.xml com1: 19200
Actually, the previous example would work correctly with no parameters because the values shown are the defaults.
When you run the program, the following sequence of displays will occur:
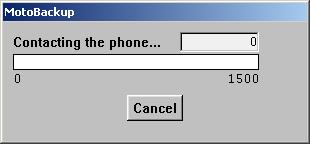
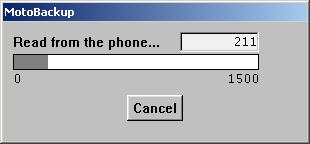
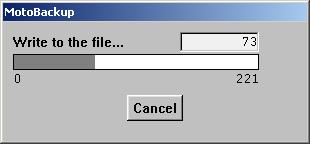
If there is a configuration problem, the program will probably timeout trying to contact the phone. If this occurs, review the previous sections and pages on drivers, locating, and testing the connection.
Using a shortcut
Most users will need to specify parameters. It is best to create a shortcut that runs the program with the required parameters automatically. To do this, right-click on the MotoBackup.exe program icon and select Create Shortcut. A new file will appear called "Shortcut to MotoBackup.exe". Right-click on the shortcut and select Properties. A dialog window will appear. Select the "Shortcut" tab:
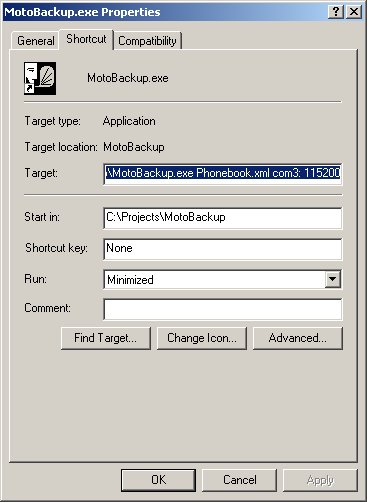
In the editable text box for the Target you will see the full path to the MotoBackup.exe program on your machine. To specify values for the parameters, just add them to the end of this string as shown in the example above.
MotoRestore
When you run MotoRestore, it will try to open the file Phonebook.xml in the directory where the program is located and write all the entries to the phone.
You can also test MotoRestore from the command line. The procedure and parameters are exactly the same as those shown above for MotoBackup.
You can drag-n-drop any previously created phonebook.xml file on top of your MotoRestore shortcut. It will copy the entries to the phone and exit automatically.
When MotoRestore runs successfully, the following sequence of displays will occur:
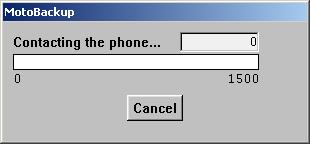
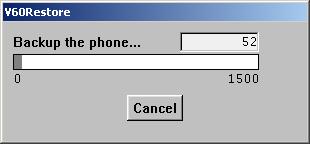
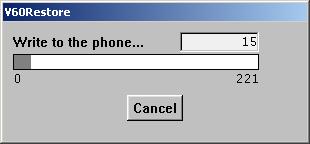
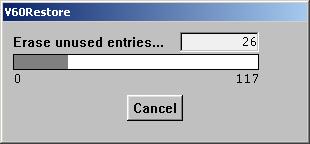
The Phonebook.xml file has an associated stylesheet Phonebook.xsl. If you have a recent web browser, you can simply double-click on the Phonebook.xml file and a neatly sorted and formatted web page will appear in your browser window.
The Phonebook.xsl stylesheet needs to be in the same directory with your Phonebook.xml file for the browser to work properly.
The Phonebook.xml file may be edited using any plain-text editor such as Windows Notepad or Linux "vi". If you modify the phonebook file using a structured editor such as Microsoft Word, it will be ruined.
The Phonebook.xml file contains entries that have an index number. The entries in the phone also have an index number: you see it as the speed-dial number.
If you have only added entries to the phone, the index numbers will be 1,2,...,N where N is the number of entries in the phone. The next entry you add will have the number N+1.
When you delete an entry from the phone, the entry number is "free": The next time you add an entry, this free number will be used. (If you are a software type, think of the phonebook as an array indexed by entry number.)
When you run MotoRestore, the entries in the file replace entries in the phone that have the same number. If you add entries to the file with new index numbers, MotoRestore will add them to the phone. When editing the file by hand, it is easiest to add new entries at the end, simply incrementing the index found in the previous entry. It does no harm if a few free numbers go unused. The phone will display the entries in alphabetical order no matter how the entries are numbered.
The MotoRestore program is very picky about the phonebook file format. If you edit the phonebook and the program complains, try viewing the file with your web browser. It will tell you where to look for any syntax errors.
The program can't talk to the phone
If MotoBackup doesn't work at all, you need to use the terminal emulator to find the phone and port settings.
Sometimes it helps to reconnect the USB cable or re-install the USB serial driver. Bluetooth radio configuration is particularly aggravating and beyond the scope of this introduction.
Note 1: I suspect that the phone "learns" what baud rate to use by the first character to arrive on the input port after it powers up. Your phone my get into a bad mood if you try to connect again at a lower rate.
Note 2: The backup and restore programs will not work while the terminal emulator is connected to the phone.
Note 3: The designers of Microsoft Windows could not conceive
of machines with more than 9 serial ports. As a consequence,
you cannot use conventional port names beyond COM9:
To deal with this oversight, newer versions of windows require
the following notation for port numbers beyond 9:
\\.\COM10 \\.\COM11 \\.\COM12 ... etc.
Note that these bizarre names do not end with a colon.
Getting rid of extra virtual modems
USB and Bluetooth connections create virtual modems that like to change their numbers every time you connect your phone. Consequently, you may find that you now have 10 or more more com ports even if you only own one device.
I'm not entirely sure about how to avoid this problem because I'm always experimenting with phones and other devices. It may help to always use the same USB port when connecting your phone.
To clean up your superfluous ports, follow these steps:
Disconnect your USB cable from the phone. If you use a Bluetooth
connection, delete the whole device using the Bluetooth control
panel or task bar icon.
Open the Phone and Modems control panel, select the Modems tab and delete all your extra modems. You'll want to keep your hardware serial ports COM1: and COM2: and any real modem ports you've added to your computer.
For Bluetooth phones, re-pair your phone using the Add Device procedure on the Bluetooth control panel. You will automagically get a new com port with a nice low number.
For USB phones, connect the cable. The New Hardware wizard dialog will appear. Select the defaults and your old driver will be re-intstalled. At this point, I find that I need to disconnect and re-connect the cable again to get the modem to be visible to Hyperterminal and MotoBackup. It will now have a new low port number.
MotoRestore hangs up or reports an error during restore
Certain characters cannot be used in phonebook entries. This is becuase of the simple-minded XML parser used by the program.
The program especially hates to see these characters in phonebook names or numbers:
< Less than > Greater than & Ampersand ' Apostrophe " Quotation mark , Comma
I plan to fix this problem Real Soon Now.™
In the mean time, if your phonebook.xml file won't restore properly, pay attention to the integer displayed by the progress indicator when running MotoRestore. When it fails, fire up a plain text editor and search around the entry with the offending index number. You will find a forbidden character or a truncated entry with no trailing quotation mark around the value. Fix this, save the file and try to restore the phonebook again.
Voice-recognition numbers no longer work after using MotoRestore
This is a limitation imposed by the phone designers: There is no way (as far as I know) to save and restore the voice recordings used to recognize spoken names.
The recordings are associated with small integers in the internal representation of the phonebook. But the phone will not allow phonebook entries to be restored if these recordings are referenced but not present on the phone. This will be the case when a phonebook is restored to a new or accidentally erased phone.
Since this is the primary purpose of MotoBackup and MotoRestore, the only alternative was to drop the references to voice recordings. Until I think of a better way, you'll have to re-record them after a restore.
Using the program with other phones
So far, I've had good luck with all the Motorola V-Series phones. Each time I get a new phone, I've had to tweak the software a bit because my understanding of the protocol has come from trial and error. Other users of the program have also contributed many discoveries.
The following phones are known or reported to work:
V60c - Works with a serial cable. V60i - Reported to work. V60t - Reported to work with USB. V66 - Reported to work. T730 - Works with Serial or USB V551 - Works with USB or Bluetooth V3 RAZR - Works with USB or Bluetooth V220 - Reported to work
If you have success (or failure) with a different phone, please send me a note and I'll post your results here.
How the program talks to the phone
The phones understand most of the Hayes modem "AT" commands. They can be configured to function as generic modems with Windows dialup networking.
In addition, there are a bunch of "AT+" commands that operate the phonebook, datebook and many other features. MotoBackup and MotoRestore use these special AT+ commands to read and write the internal phonebook entries.
You can read more here on how the serial commands operate the phone.
What's in the phonebook file
The phonebook file is a simple XML document. You can examine or modify it using any plain-text editor. The parser used by MotoRestore is not very smart so you can easily break the file by adding white space and comments even if it remains formally correct XML.